- Excel 2013 Version Information
- Microsoft Excel Versions
- Microsoft Excel Info
- Excel 2013 Version Numbers
- Excel Version 2009
The instructions for some of the tips you see featured in ExcelTips vary depending on the version of Excel you are using. If you are a relative newcomer to Excel, you may not know exactly how to determine which version you are using.
There are a couple of ways you can figure out which version you are using. The first is to watch Excel as you start the program. Depending on the speed of your system, you may notice the version in the splash screen that appears as Excel starts up. (I say that this depends on the speed of your system because I've seen some systems that are so fast, the splash screen is gone before anyone can fully see everything that is on it.)
- Chart formatting has changed in Excel 2013. The chart tabs have changed from previous versions of Excel. A new formatting task pane can be used to format chart elements and 3 new buttons are available for adding chart elements, changing styles and customizing data. In Excel 2013, you can use rich data labels.
- Yes, now it is possible to work with nice charts that have Maps in Excel 2013. The latest version comes with the Power View. It is an extremely powerful reporting tool. Sometimes we need to get sales reports and we want to identify regions and patterns of sales related to the customers.
- Office 2013 suites include applications such as Word, Excel, PowerPoint, and Outlook. They're available as a one-time purchase for use on a single PC. Microsoft 365 plans include premium versions of these applications plus other services that are enabled over the Internet, including online storage with OneDrive and Skype minutes for home use.
Excel 2013 is a powerful spreadsheet program designed for professional use across a range of industries. The program is part of the larger Microsoft Office package. That means it is easy to import and export data between other Microsoft programs such as Word or PowerPoint. Excel 2013 allows you to enter rows and columns of data on a large grid. Excel 2013 deserves a longer and deeper look than we had room for in our write-up of the full Office 2013 suite, partly because Microsoft seems to have packed more new features and conveniences.
Once you have started Excel, how you determine your version depends on the version of Excel you are using. (That sounds rather circular, doesn't it?)
Take a look at the top of your screen. Assuming you can see the ribbon up there (it has words on it like Home, Insert, Page Layout, etc.), you can take a first pass at determining your version by looking at the left end of the ribbon. If you see a File tab, then you are using Excel 2010, Excel 2013, Excel 2016, Excel 2019, or Excel in Office 365. (More on that it a moment.) If you, instead, see a round Office button at the top-left corner of the screen, then you are using Excel 2007.
Assuming you see a File tab, you can further narrow down your version by clicking that File tab. If you continue to see the ribbon tabs at the top of the screen, you are using Excel 2010. If the ribbon tabs disappear and you instead see (at the upper-left corner of the screen) a round circle containing a left-pointing arrow, then you are using Excel 2013 or a later version.
If you want to get even more detailed information about your version—information that includes the specific build number of your version—then how you find that out varies widely depending on your general version of Excel. (You might need the detailed build information to provide to Microsoft technical support, for instance.) https://torcotica1983.mystrikingly.com/blog/syncovery-6-58-back-up-and-synchronize-your-mac.
Excel 2007
Native instruments raum 1 0 0 download free. If you want to determine more detail about your version number, then you should follow these steps if you are using Excel 2007: Western digital portable storage.
- Click the Office button then click Excel Options. Excel displays the Excel Options dialog box.
- At the left side of the dialog box, click Resources.
- Click the About button. Excel displays the About Microsoft Office Excel dialog box. (See Figure 1.)
Figure 1. The About Microsoft Office Excel dialog box.
Note that near the top of the dialog box you can see the version number you are using. When you are through reviewing the information, click OK to close the dialog box.
Excel 2010
If you want to determine more detail about your version number and you are using Excel 2010, getting to the info is much easier than in Excel 2007. Start by clicking the File tab of the ribbon and then click Help at the left side of the screen. You'll see all the version information appear at the right side of the screen.
Excel 2013, Excel 2016, Excel 2019, and Excel in Office 365
Starting with Excel 2013, Microsoft moved where the version information is located, and it can be a bit tricky to locate. The reason is because these later versions are delivered electronically, via download, instead of from physical media like a CD or DVD.
Excel 2013 Version Information
Click the File tab of the ribbon and then, at the left side of the screen, click Account. (Yes, Account. Go figure!) At the right side of the screen you'll see a large heading that says Office Updates or Office (depending on which version of Excel you are using). Under this heading you can find the version information for your copy of the program. In my version of Excel in Office 365, the version information is listed under the About Excel subheading. (See Figure 2.)
Figure 2. The Product Information section of the Account tab on the File tab of the ribbon.
You can find even more detailed version information if you double-click on the About Excel icon to the left of the About Excel subheading.
Finding Information in a Macro
If you need to know the version number and build number in a macro you are creating, you can use the .Version property (for the version) and the .Build property (for the build number). Both properties should be used with the Application object, in this manner:
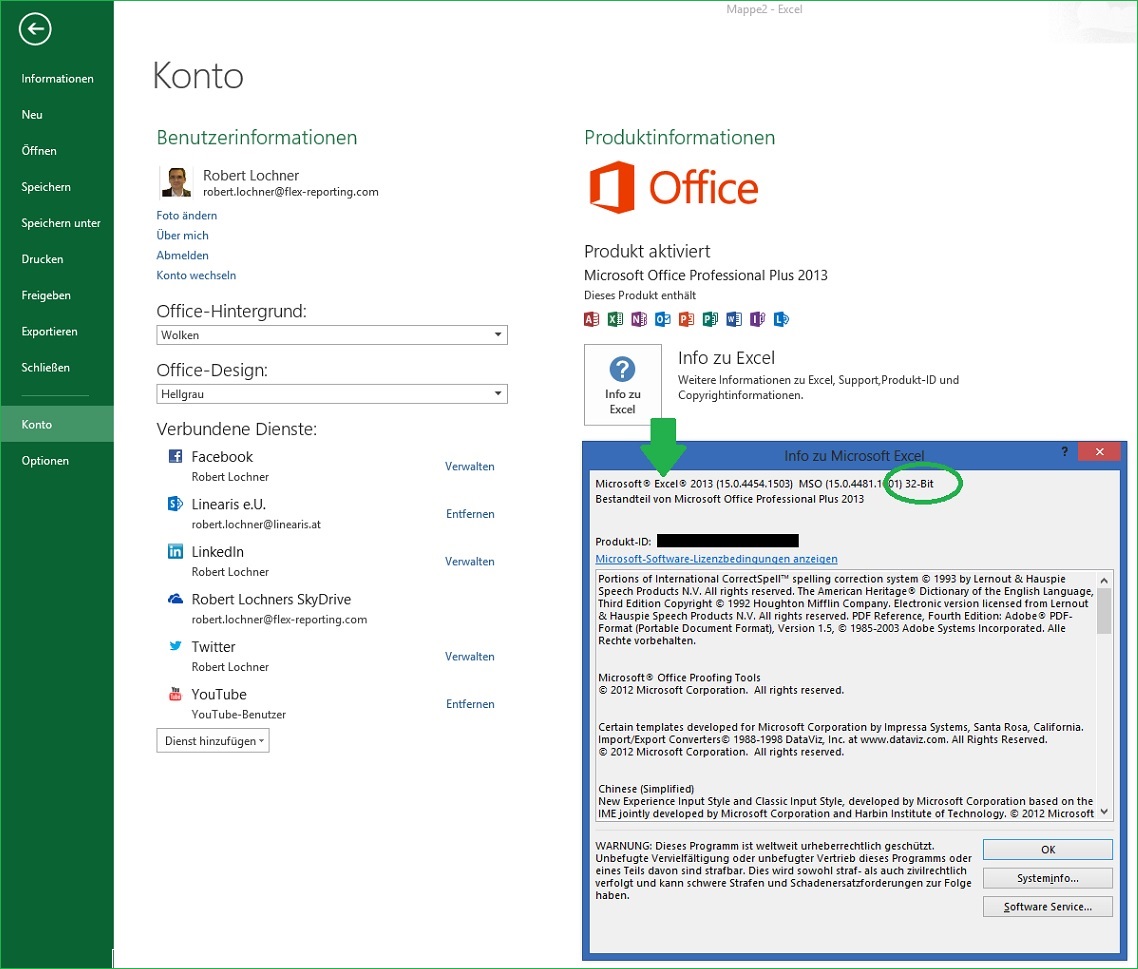
In these examples, sVersion will contain the version number and sBuild the build number. The version number will be '12.0' for Excel 2007, '14.0' for Excel 2010, '15.0' for Excel 2013, or '16.0' for Excel 2016 and later versions. (It is unclear if the Version property returns something other than '16.0' for Excel 2019, but it definitely returns '16.0' for Office 365.)
The build number will be a string of numbers interspersed with periods; the string corresponds to what you see if you follow the steps described earlier in this tip. For example, if you follow the instructions for Excel in Office 365, earlier, and you see a version number of '16.0.12130.20232', then when you execute the above code, sVersion would be '16.0' and sBuild would be '12130.20232'.
How long have you been using Microsoft Excel?
Have you ever thought how Excel or the other electronic spreadsheet softwares came to existence?
In today's post, we will go back in time to trace the origin of Excel. So, here we go:
While the origin of electronic spreadsheets can be traced back to 1978, but it wasn't until 1982 when Microsoft jumped into the arena of Electronic spreadsheets with a product known as MultiPlan.
Microsoft Excel Versions
Muliplan was Microsoft's first electronic spreadsheet program. It was introduced in 1982 as a competitor for VisiCalc (the first ever electronic spreadsheet program). The key difference between Multiplan and its competitors was Microsoft's decision to use R1C1 addressing instead of the A1 addressing which was introduced by VisiCalc.
Muliplan was very popular on CP/M systems, but on MS-DOS systems it lost fame to Lotus 1-2-3. This thing motivated Microsoft to develop another spreadsheet product Excel.The first version of Excel was released in 1985 for Mac. Later in November 1987, the first Windows version was released.
Microsoft Excel Info
It all started with VisiCalc:
In 1978, Harvard Business School student Dan Bricklin developed a program called VisiCalc. It was a relatively small program with few basic capabilities. It could only calculate data within a matrix of 5 columns by 20 rows.
To make VisiCalc more powerful Bricklin hired Bob Frankston, who is also known as the co-creator of VisiCalc. Frankston made the program fast and with better arithmetic. VisiCalc was an instant success and the duo were able to sell around 1 million copies of the program.
Note: You can still download an original copy of Visicalc from Dan Bricklin's website: http://www.bricklin.com/history/vcexecutable.htm [size: 27 K]
What followed VisiCalc?
After the phenomenal success of VisiCalc, a team headed by Mitch Kapor in 1983, developed a new spreadsheet program called Lotus 1-2-3. Mitch and his team power packed Lotus 1-2-3 with charting, graphing and rudimentary database capabilities along with the basic arithmetic. This made Lotus 1-2-3 a new favourite in the industry.
Excel 2013 Version Numbers
Although, before this in 1982 Microsoft had already launched Muliplan but it was outshined by Lotus 1-2-3. And this thing provoked Microsoft to come up with Microsoft Excel and rest is history.
Excel Version 2009
The Infographic on History of Microsoft Excel:
This infographic takes a closer look at the history of Excel, circa 1978-2013.
